Как сохранить изображения на Mac с/без правого клика?
Mac пользователям знаком элегантный и интуитивно понятный дизайн macOS. Однако когда дело доходит до сохранения изображений, процесс может показаться простым с помощью классического метода щелчка правой кнопкой мыши. Тем не менее, бывают ситуации, когда щелчок правой кнопкой мыши может быть недоступен или удобен. В этом подробном руководстве мы рассмотрим различные способы сохранения изображений на вашем компьютере. Mac , с щелчком правой кнопкой мыши или без него, гарантируя, что у вас будут инструменты для легкого управления визуальным контентом.
1. Как сохранить изображение на Mac с помощью правого клика?
Метод щелчка правой кнопкой мыши — это традиционный и наиболее часто используемый способ сохранения изображений на диске. Mac . Вот пошаговое руководство:
Шаг 1. Откройте веб-страницу или приложение, содержащее изображение, которое вы хотите сохранить.
Шаг 2: Нажмите и удерживайте кнопку «Управление» на вашем Mac , затем нажмите на изображение и выберите «Сохранить как…» в контекстном меню.
Шаг 3: Выберите место, где вы хотите сохранить изображение. Нажмите кнопку «Сохранить», чтобы сохранить изображение в указанное место на вашем компьютере. Mac .
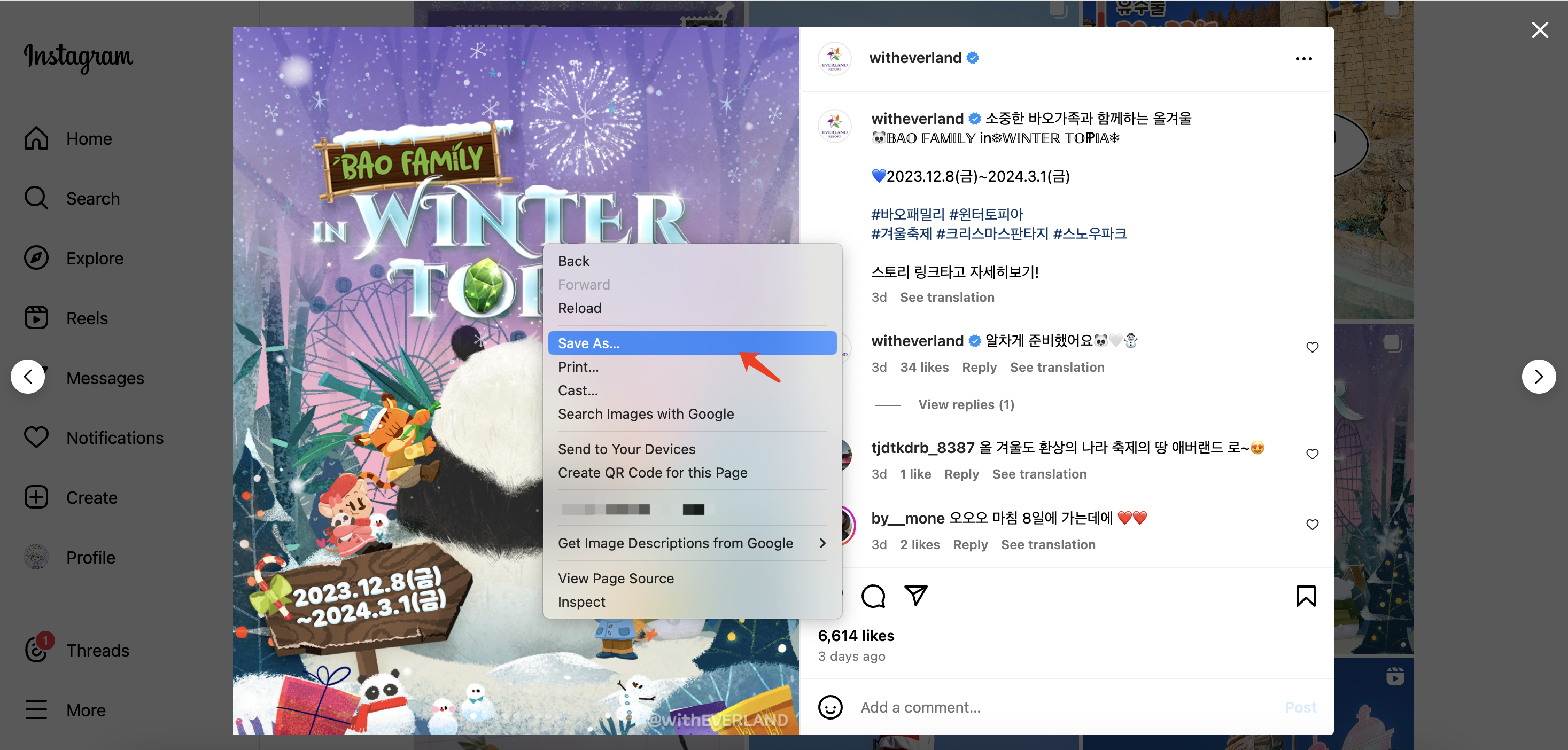
2. Как сохранить изображения на Mac без правого клика?
Сохранение изображений на Mac без использования опции щелчка правой кнопкой мыши возможно с помощью различных альтернативных методов. Ниже приведены несколько методов, которые вы можете использовать для сохранения изображений, не полагаясь на функцию щелчка правой кнопкой мыши:
2.1 Горячие клавиши:
- Если ваш
Mac
отсутствует опция щелчка правой кнопкой мыши, используйте сочетания клавиш:
- Контроль + Щелчок: Удерживая клавишу «Control», щелкните изображение, чтобы открыть контекстное меню.
- Команда + С: После выбора изображения нажмите «Command + S», чтобы сохранить его.
2.2 Предварительный просмотр приложения:
- Откройте изображение в приложении «Просмотр»:
- Дважды щелкните файл изображения.
- Доступ к панели инструментов:
- Если панель инструментов не отображается, нажмите «Вид» в строке меню и выберите «Показать панель инструментов».
- Сохраните изображение:
- Нажмите кнопку «Поделиться» (квадрат со стрелкой) на панели инструментов и выберите «Сохранить как» в раскрывающемся списке.
2.3 Перетаскивание:
- Физически перетащите изображение в нужное место:
- Нажмите и удерживайте изображение.
- Перетащите его на рабочий стол или в назначенную папку.
2.4 Решения для конкретных браузеров:
- В каждом браузере могут быть уникальные способы сохранения изображений без щелчка правой кнопкой мыши:
- Сафари: Удерживая клавишу Control, щелкните изображение и выберите «Добавить изображение в фотографии».
- Гугл Хром: Осмотрите страницу (щелкните правой кнопкой мыши, затем выберите «Проверить»), найдите источник изображения, откройте в новой вкладке и сохраните.
- Мозилла Фаерфокс: Используйте «Command + Option + I», чтобы открыть Инспектор страниц, найдите изображение, откройте его в новой вкладке и сохраните.
Для пользователей, которым часто приходится загружать несколько изображений из Интернета, Imaget Downloader предоставляет мощное решение для массовой загрузки изображений. Теперь давайте продолжим изучать больше о Imaget загрузчик.
3. Массовая загрузка изображений на Mac с Imaget
Imaget это идеальный загрузчик изображений и картинок, который поддерживает загрузку с любой веб-страницы, включая Instagram, Facebook , Twitter , Google, Giphy, Tenor, Getty, Flickr и т. д. Imaget поддерживает загрузку в оригинальном качестве и конвертацию в популярные форматы, такие как jpg, png, gif, webp и т. д. Imaget удобен для пользователя и работает как на Mac и Windows устройства.
Следуя этому руководству, вы сможете научиться загружать изображения на Mac с использованием Imaget загрузчик:
Шаг 1 : Загрузить и установить Imaget на ваше Mac , затем запустите его.
Шаг 2 : откройте веб-браузер и перейдите на веб-страницу, содержащую изображения, которые вы хотите загрузить, затем скопируйте URL-адрес страницы. Вернуться к Imaget загрузчик и вставьте URL-адрес скопированного изображения в соответствующее поле.
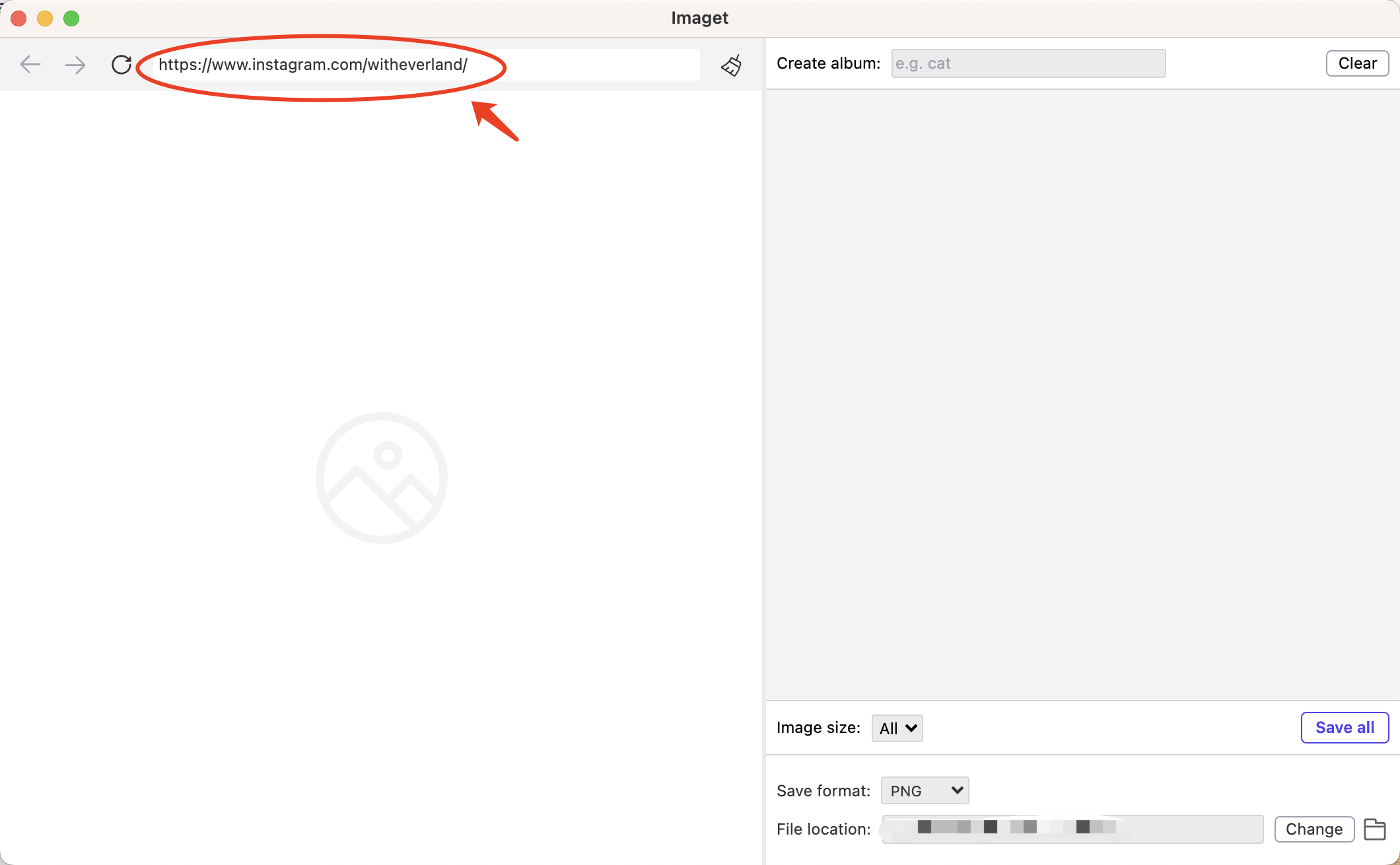
Шаг 3 : нажмите кнопку « Автопрокрутка », чтобы начать загрузку всех изображений на этой странице.
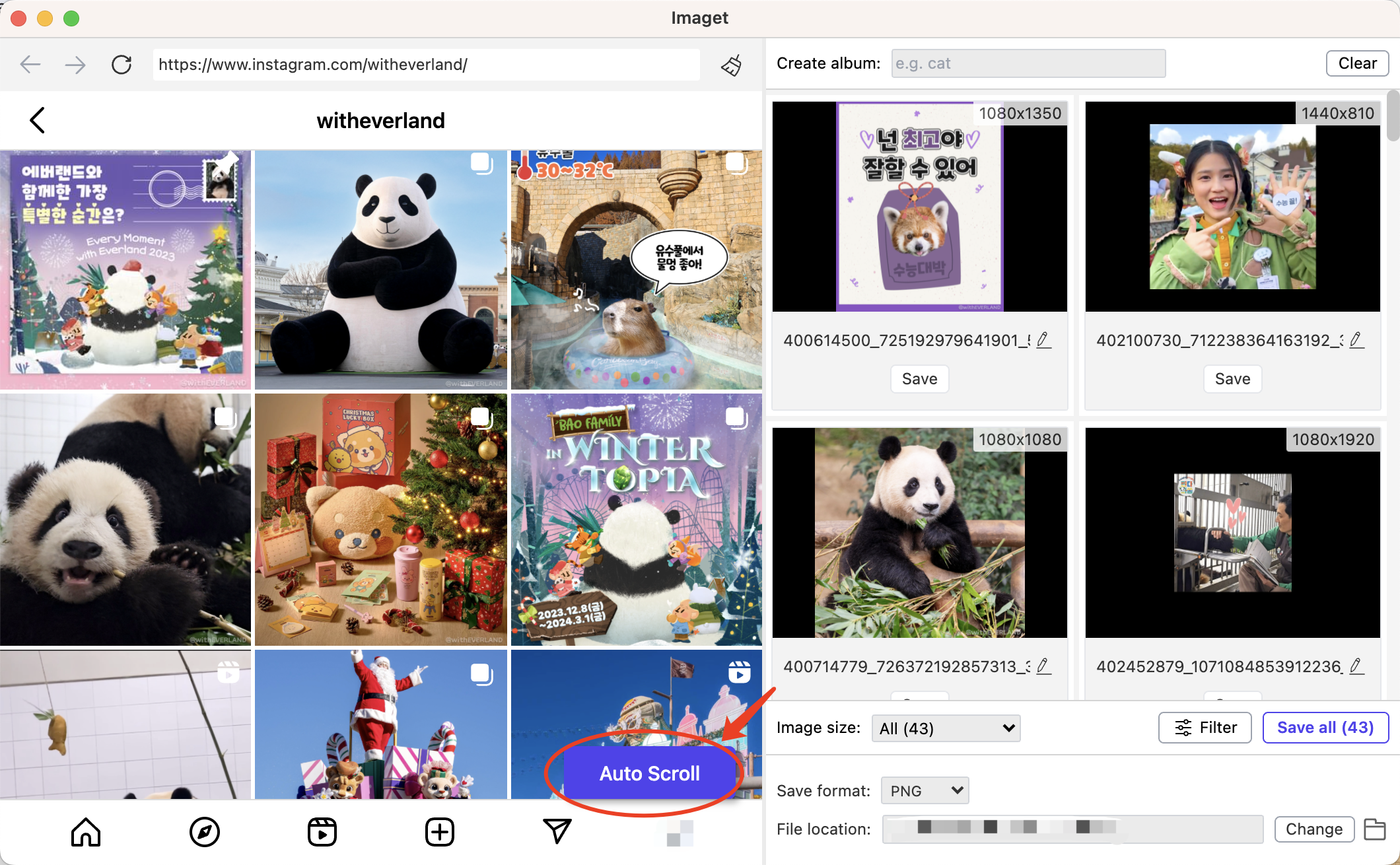
Шаг 4 : На Imaget интерфейсе вы можете настроить такие параметры, как папка загрузки, именование файлов, создание альбома, а также настройки размера и формата изображения.
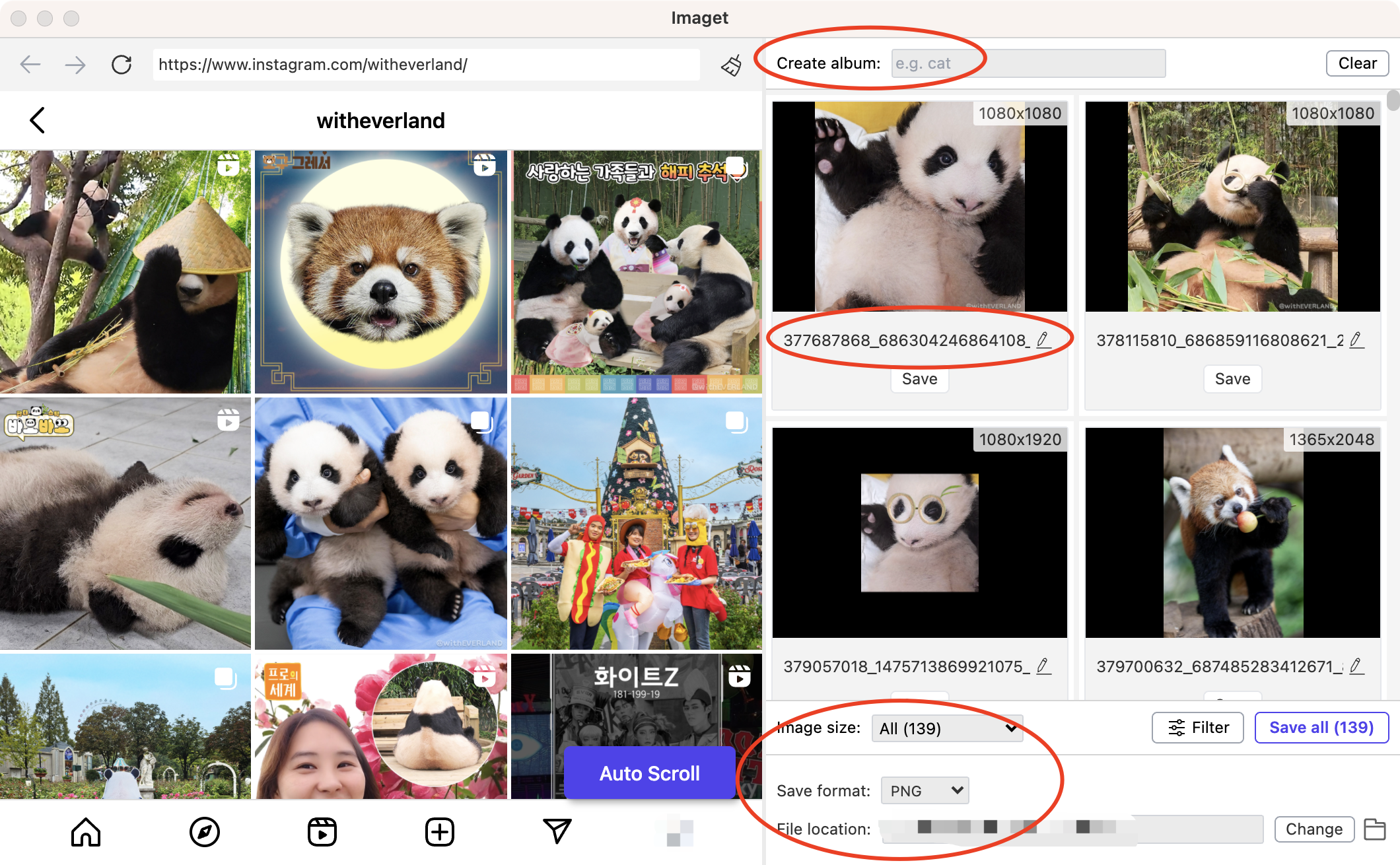
Шаг 5 : После выбора нажмите кнопку « Сохранить все кнопку » и Imaget автоматически загрузит выбранные изображения в указанную папку на вашем Mac .
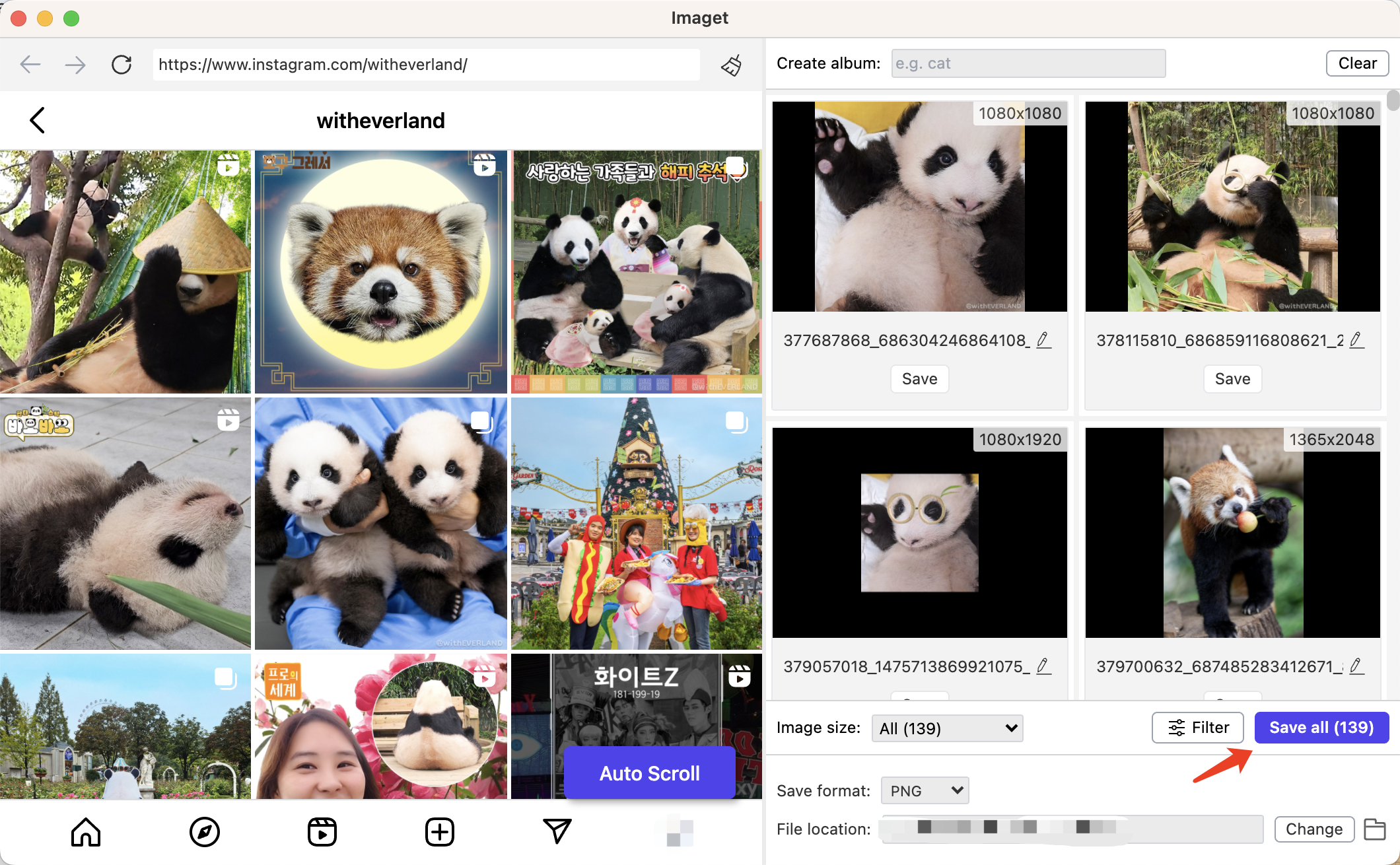
Шаг 6 : Когда загрузка завершится, вы можете нажать кнопку « Открыть папку », чтобы найти все выбранные вами изображения.
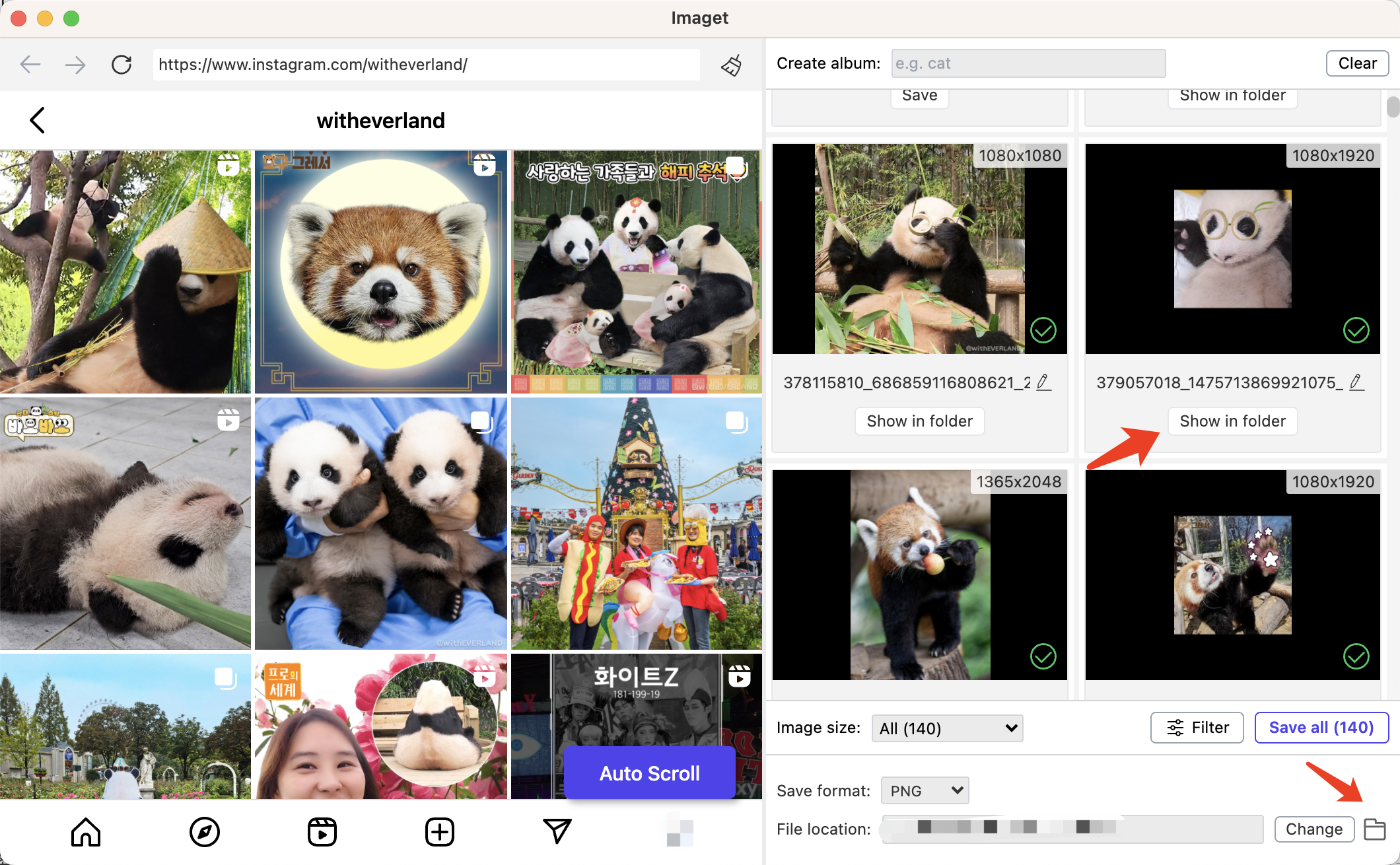
Заключение
Сохранение изображений на Mac — это простая, но важная задача, и понимание различных методов позволяет вам выбрать тот, который соответствует вашим предпочтениям и ситуации. Предпочитаете ли вы классический щелчок правой кнопкой мыши, сочетания клавиш или расширенные инструменты, такие как Imaget – Массовая загрузка изображений, ваш Mac предоставляет ряд возможностей, позволяющих упростить управление визуальным контентом. Если вы предпочитаете загружать несколько изображений на Mac удобнее и быстрее, рекомендуется скачать и попробовать Imaget и адаптируйте свой подход к своему рабочему процессу и предпочтениям, гарантируя, что вы овладеете искусством сохранения изображений на своем компьютере. Mac .
- Лучшие сайты, подобные ImageFap, которые стоит посетить в 2025 году
- Как скачать GIF-файлы Софи Рейн?
- Как использовать загрузчик изображений MCP?
- Как устранить ошибку загрузки: не удалось декодировать изображение?
- Как скачать мангу с ComicK.io?
- Загрузчики изображений с eBay: полное руководство для продавцов и покупателей
- Лучшие сайты, подобные ImageFap, которые стоит посетить в 2025 году
- Как скачать GIF-файлы Софи Рейн?
- Как использовать загрузчик изображений MCP?
- Как устранить ошибку загрузки: не удалось декодировать изображение?
- Как скачать мангу с ComicK.io?
- Загрузчики изображений с eBay: полное руководство для продавцов и покупателей
- Лучшие расширения Coomer Download для удобного сохранения изображений
