Как извлечь изображения с веб-сайта или URL-адреса?
В эпоху цифровых технологий, когда визуальный контент играет решающую роль в онлайн-коммуникации, извлечение изображений с веб-сайтов или URL-адресов стало общей потребностью. Независимо от того, являетесь ли вы веб-дизайнером, создателем контента или просто энтузиастом, изучение того, как эффективно извлекать изображения с веб-сайта, может сэкономить вам время и усилия. В этой статье мы рассмотрим различные методы и инструменты для извлечения изображений с веб-сайтов или URL-адресов.
1. Извлеките изображения с помощью онлайн-экстрактора изображений с веб-сайта.
Существуют различные онлайн-инструменты для извлечения изображений веб-сайтов, которые позволяют извлекать изображения по заданному URL-адресу. Здесь мы проведем вас через этот процесс, используя онлайн-инструмент под названием « Экстрактор изображений (3.1 бета) «:
Шаг 1 : Найдите веб-страницы, из которых вы хотите извлечь изображения, и скопируйте URL-адреса.
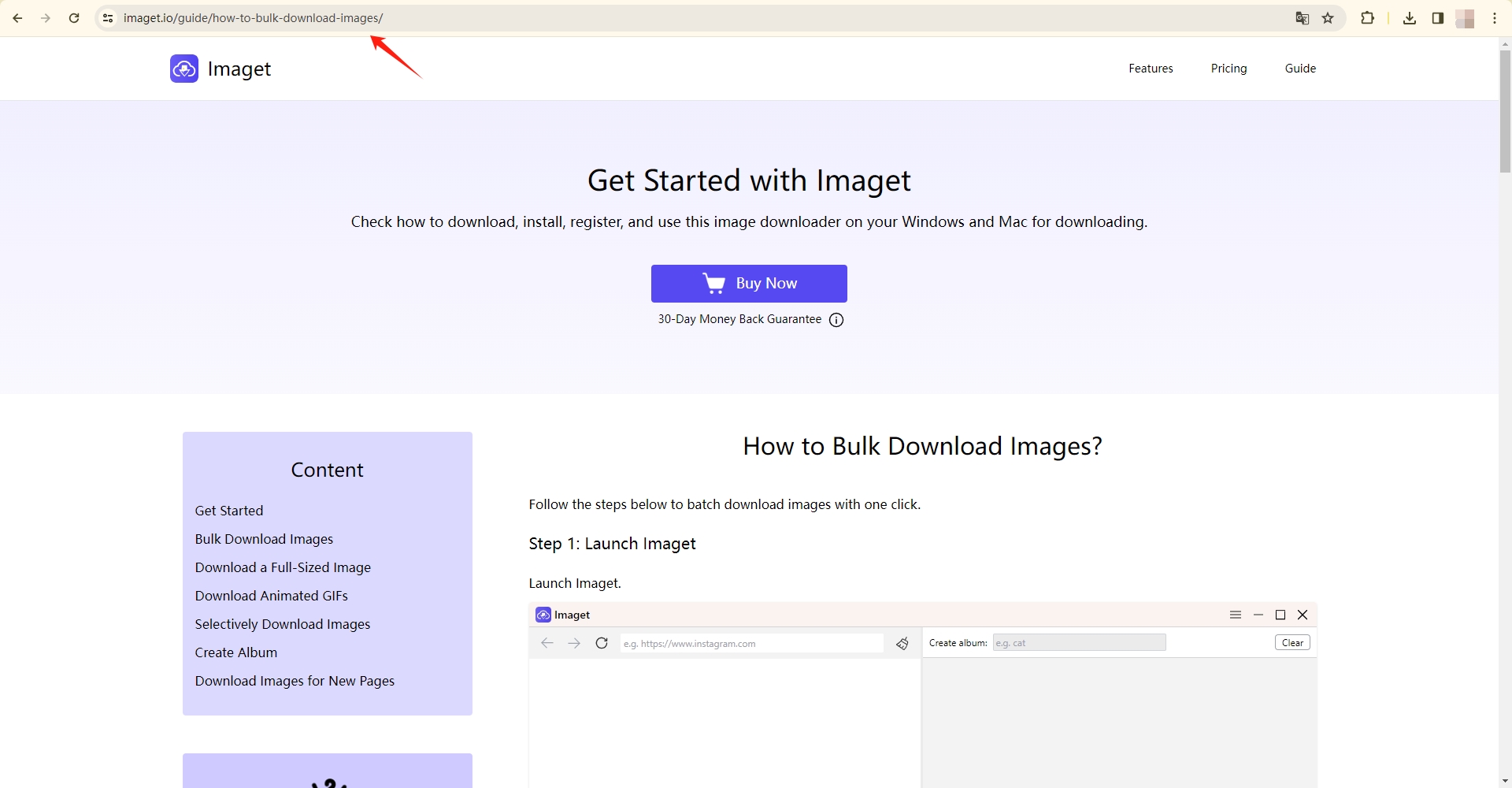
Шаг 2 : Откройте файл extract.pics, вы найдете поле или поле, в которое можно ввести URL-адреса веб-сайта, с которого вы хотите извлечь изображения. Найдите это поле, введите скопированные URL-адреса и нажмите кнопку « Извлекать " кнопка.
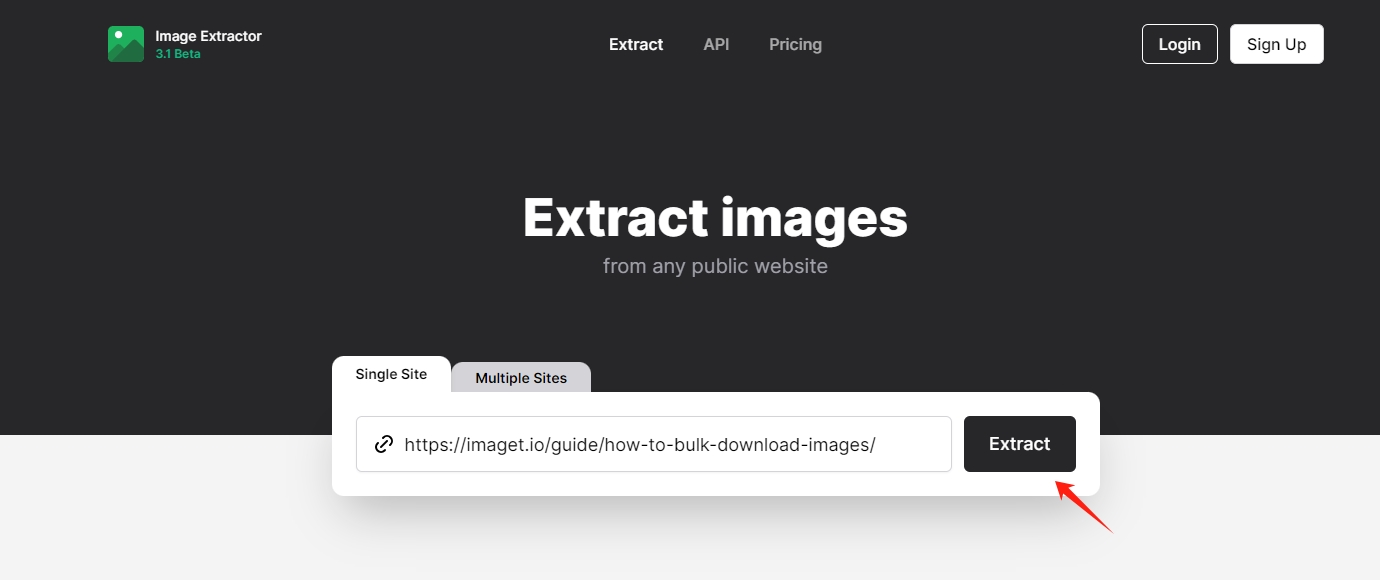
Шаг 3 : этот сайт начнет получать и обрабатывать изображения с указанного URL. После завершения извлечения инструмент, скорее всего, представит список извлеченных изображений. Вы можете сортировать изображения для загрузки по разрешению и типу изображения. После выбора нажмите кнопку « Скачать выбранное », чтобы загрузить эти изображения с веб-сайта.
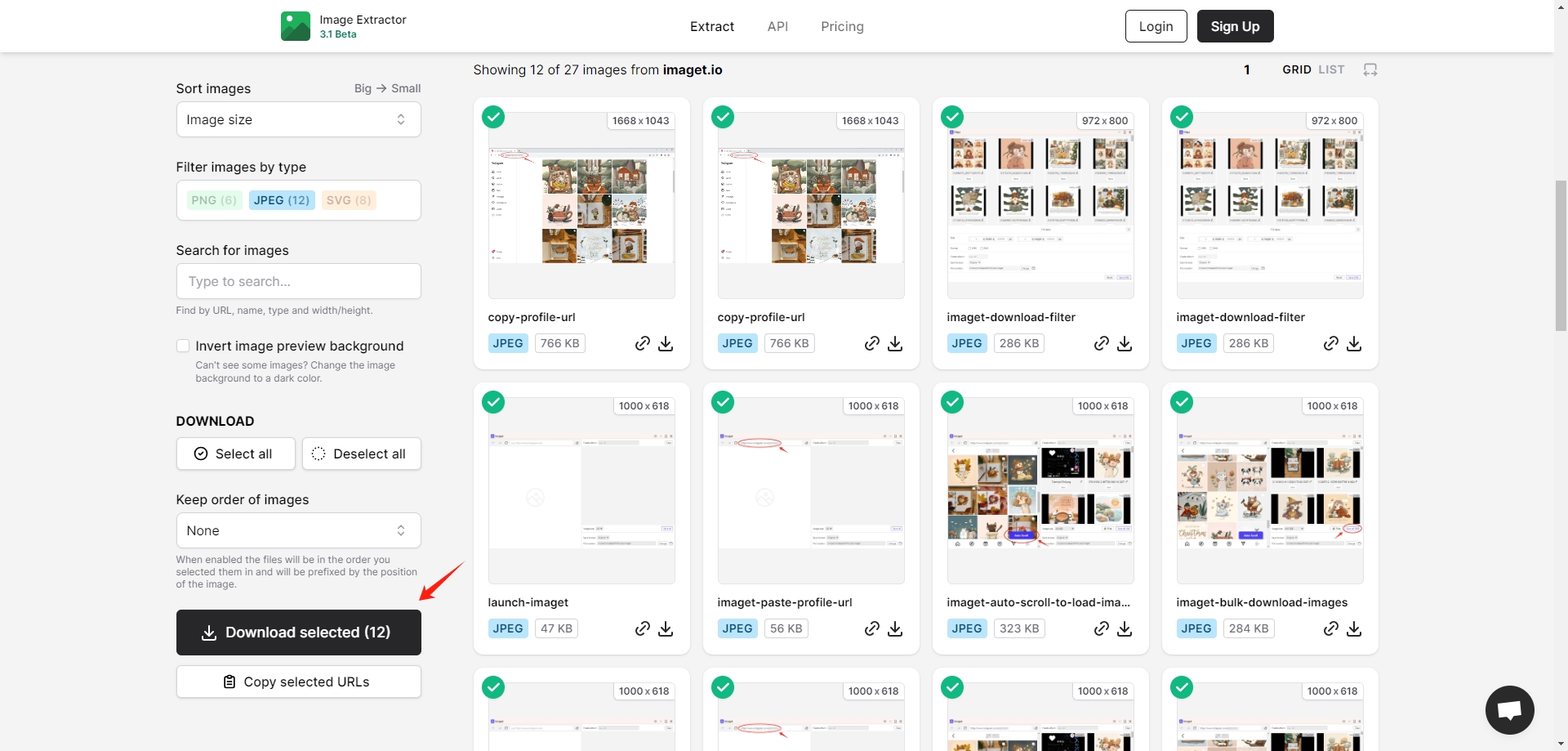
2. Извлеките изображения с помощью расширений Image Extractor
Использование расширений для извлечения изображений — это удобный способ быстро извлечь изображения с веб-сайта. Давайте посмотрим, как это можно сделать, используя пример расширения браузера Google «Image Extractor»:
Шаг 1 : зайдите в Интернет-магазин Chrome, найдите « Экстрактор изображений «, и нажмите « Добавить в Chrome », чтобы установить расширение.
Шаг 2 : перейдите на веб-сайт, с которого вы хотите извлечь изображения.
Шаг 3 : нажмите значок расширения Image Extractor на панели инструментов Chrome. Расширение может предоставлять параметры для фильтрации изображений или установки параметров загрузки, и при необходимости вы можете настроить параметры. После этого нажмите на кнопку « Скачать » в расширении, чтобы загрузить все изображения с веб-сайта.
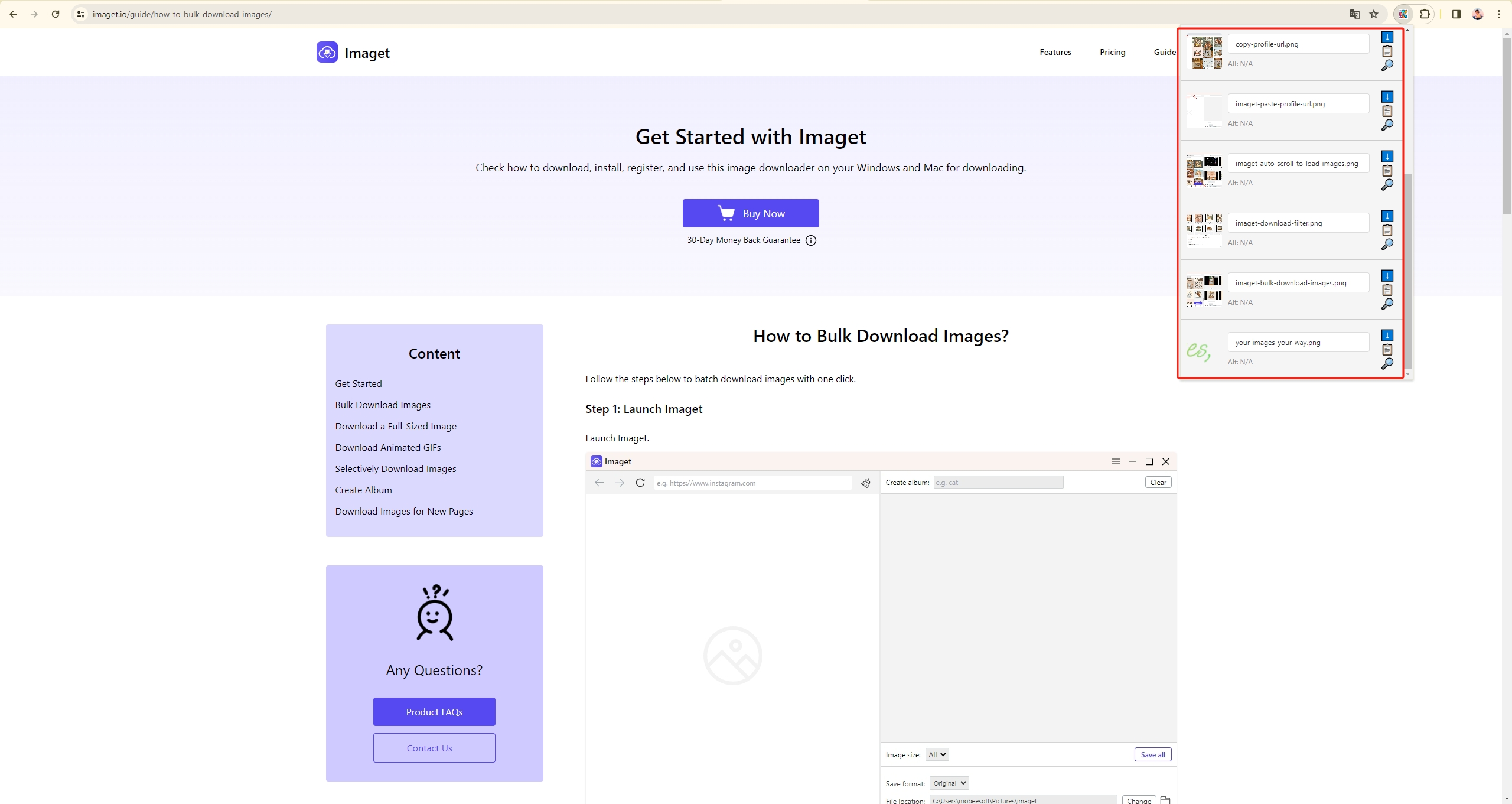
3. Извлечение изображений с помощью инструментов командной строки
Для пользователей, знакомых с интерфейсами командной строки, существуют инструменты для извлечения изображений.
- Получить: Wget — универсальный инструмент командной строки, который может рекурсивно загружать изображения с веб-сайта. Хотя он и более сложен, он предоставляет мощные возможности настройки. Вот пример использования Wget для загрузки изображений:
# Синтаксис: wget -r -P <выходной_каталог> -A <расширения_файла>
# Пример:
wget -r -P ~/Downloads/images -A jpg,jpeg,png,gif https://example.com
- КУЛР: Curl — еще один инструмент командной строки, который можно использовать для загрузки изображений, указав URL-адреса изображений. Вот пример использования Wget для загрузки изображений:
# Синтаксис: wget -r -P <выходной_каталог> -A <расширения_файла>
# Пример:
wget -r -P ~/Downloads/images -A jpg,jpeg,png,gif https://example.com
Примечание:
-r
: Рекурсивная загрузка;
-P
: установите префикс каталога, в котором будут сохранены все файлы и каталоги;
-A
: укажите расширения файлов для загрузки.
4. Извлечение изображений с помощью автоматизированных инструментов
Автоматизированные инструменты обеспечивают более удобный и эффективный способ извлечения изображений с веб-сайта без необходимости ручного вмешательства.
- Октопарс: Octoparse — это инструмент визуального парсинга, который позволяет вам указать и щелкнуть, чтобы выбрать элементы, которые вы хотите извлечь, что делает его удобным для пользователей без навыков программирования. Вот шаги по использованию Octoparse для извлечения изображений:
Шаг 1 : Скачайте и установите Octoparse с официального сайта, затем запустите.
Шаг 2: Создайте новую задачу в Octoparse, введите URL-адрес веб-сайта и выберите изображения, которые хотите извлечь.
Шаг 3 : Настройте правила извлечения и запустите задачу для получения изображений.
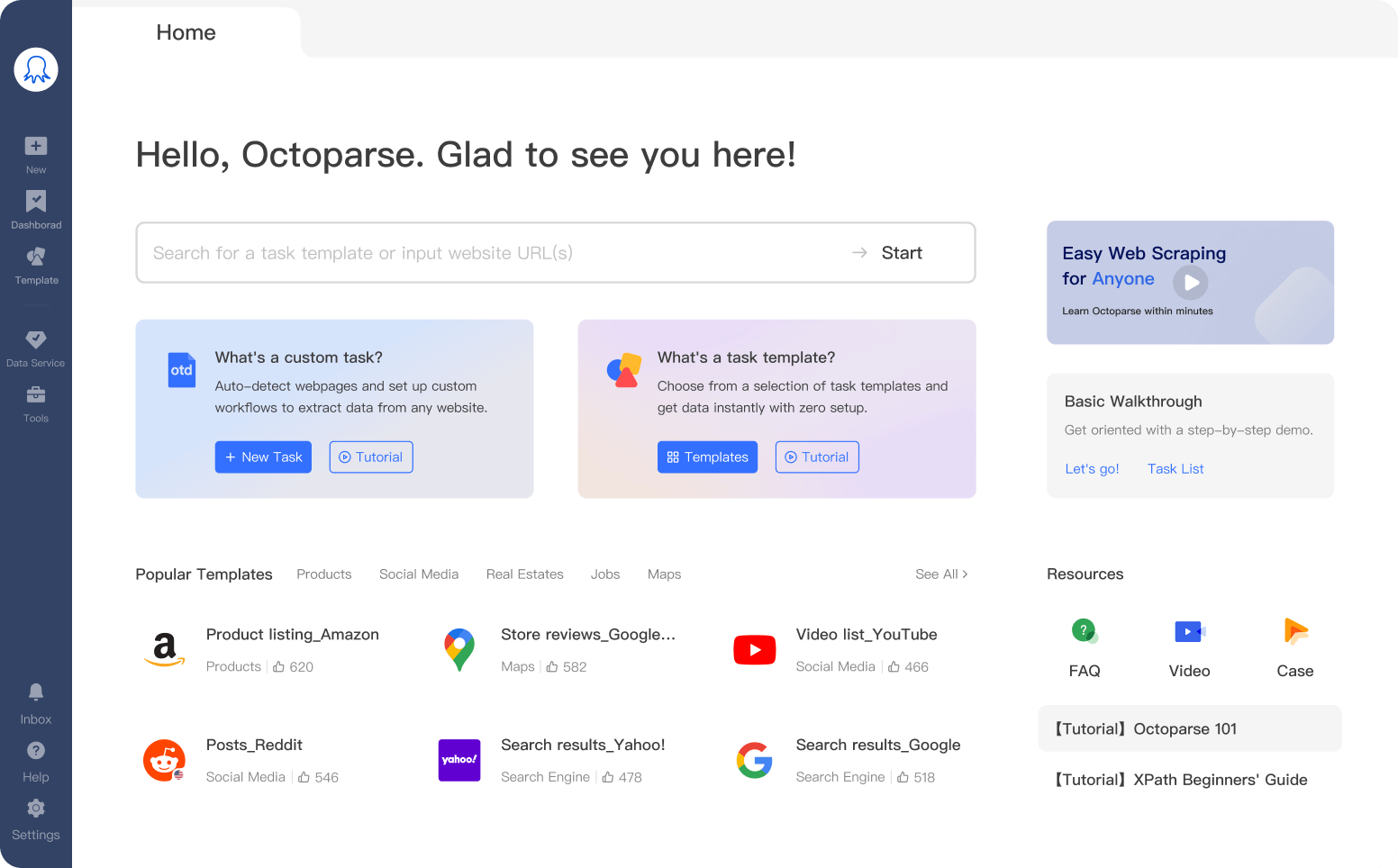
- ПарсХаб: Подобно Octoparse, ParseHub — это мощный и интуитивно понятный инструмент для извлечения визуальных данных, который может собирать изображения с веб-сайтов. Вот шаги по использованию ParseHub для извлечения изображений:
Шаг 1 : Загрузите и установите ParseHub, запустите ParseHub, нажмите «Новый проект» и введите URL-адрес веб-сайта.
Шаг 2 : используйте инструмент «Выбрать», чтобы выбрать изображение, добавьте команду «Извлечь» и назовите его (например, «ImageURL»).
Шаг 3 : нажмите «Выполнить», чтобы очистить страницу и извлечь URL-адреса изображений, добавьте команду «Загрузить» в столбец «ImageURL», а затем нажмите «Выполнить», чтобы загрузить изображения на локальный компьютер.
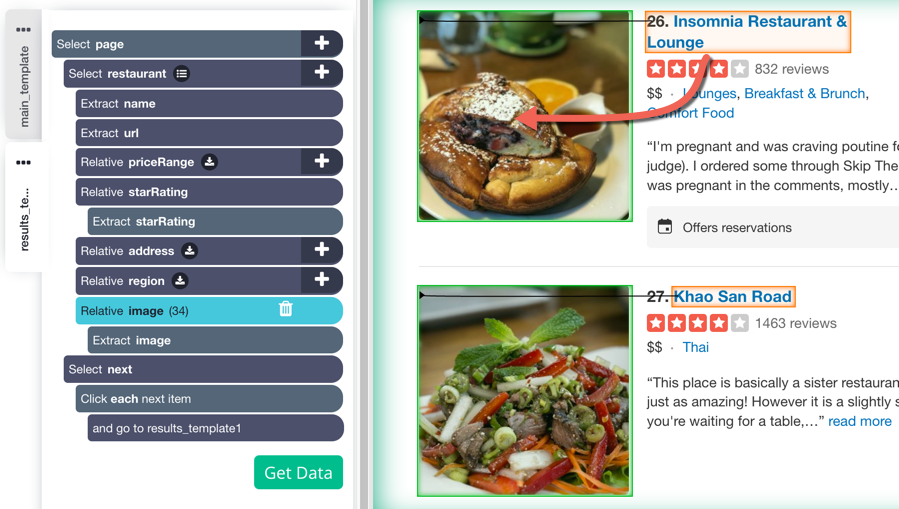
5. Массовое извлечение изображений с помощью Imaget Лучший загрузчик
Imaget — это мощный инструмент, который позволяет пользователям массово загружать изображения и GIF-файлы с веб-сайтов или URL-адресов. Imaget поддерживает загрузку изображений в полном размере с любой веб-страницы с URL-адресом. Он также предоставляет расширенные настройки загрузки, такие как фильтрация изображений, переименование изображений, создание альбомов для управления файлами и выбор формата и местоположения вывода. Imaget особенно полезен для частных лиц, исследователей и специалистов, которым необходимо эффективно и в больших количествах извлекать и загружать изображения с веб-сайтов.
Вот пошаговое руководство по использованию Imaget Загрузчик для массового извлечения изображений:
Шаг 1. Загрузите и установите соответствующую версию Imaget для вашей операционной системы, затем запустите Imaget на твоем компьютере.
Шаг 2 : перейдите на веб-сайт, с которого вы хотите извлечь изображения, и скопируйте URL-адрес веб-сайта, затем вернитесь к Imaget и вставьте URL-адрес в адресную строку.
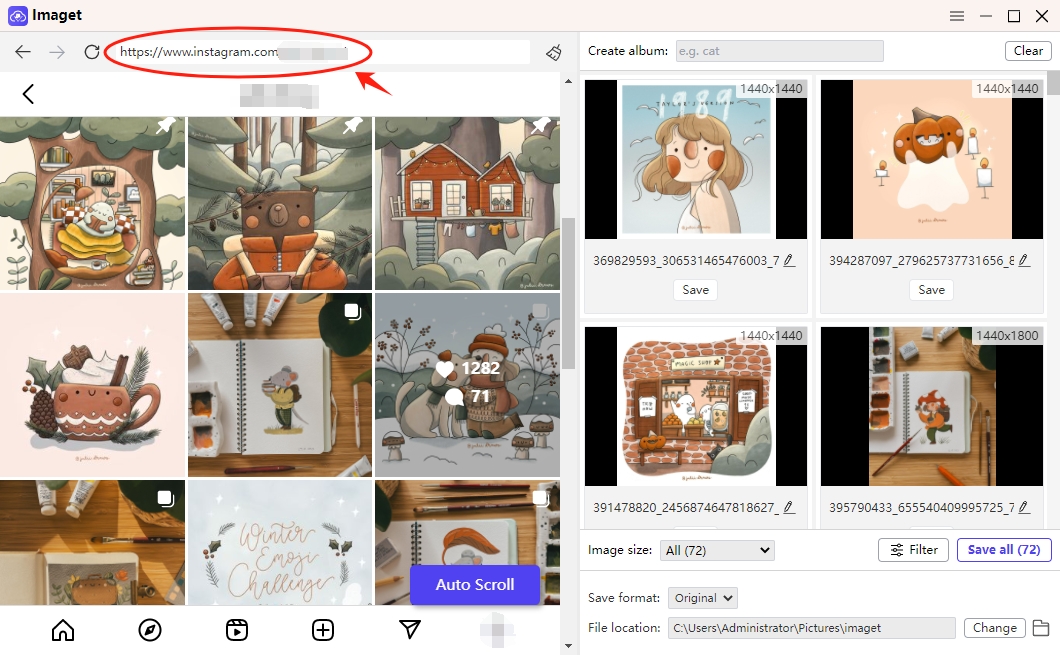
Шаг 3 : нажмите кнопку « Автопрокрутка кнопку » и Imaget начнет автоматическую прокрутку для извлечения всех изображений на этой странице.
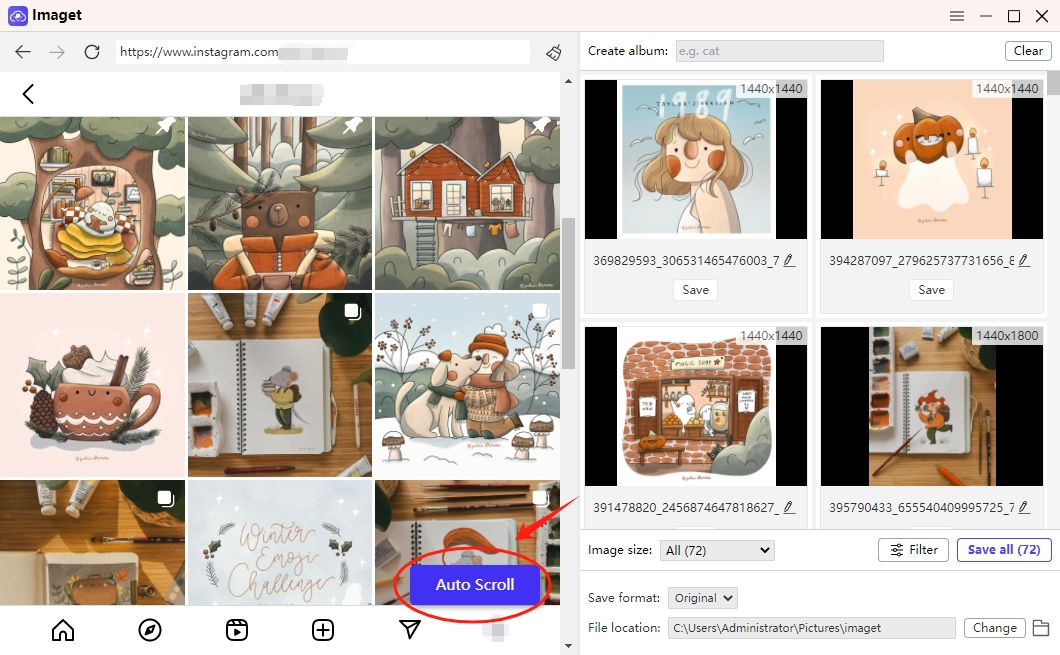
Шаг 4 : выбор изображений для загрузки в зависимости от размера или формата; при необходимости настройте такие параметры, как папка загрузки, имя файла и фильтры размера изображения.
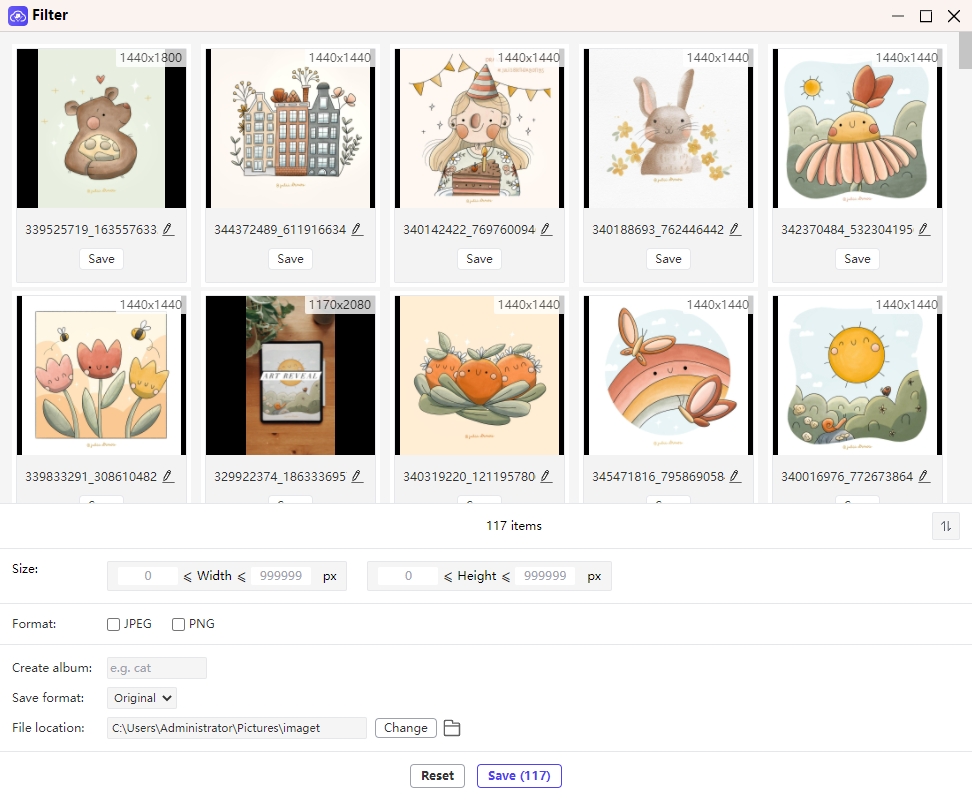
Шаг 5 : После того, как вы сделали свой выбор, нажмите « Сохранить все », чтобы начать процесс массовой загрузки изображений.
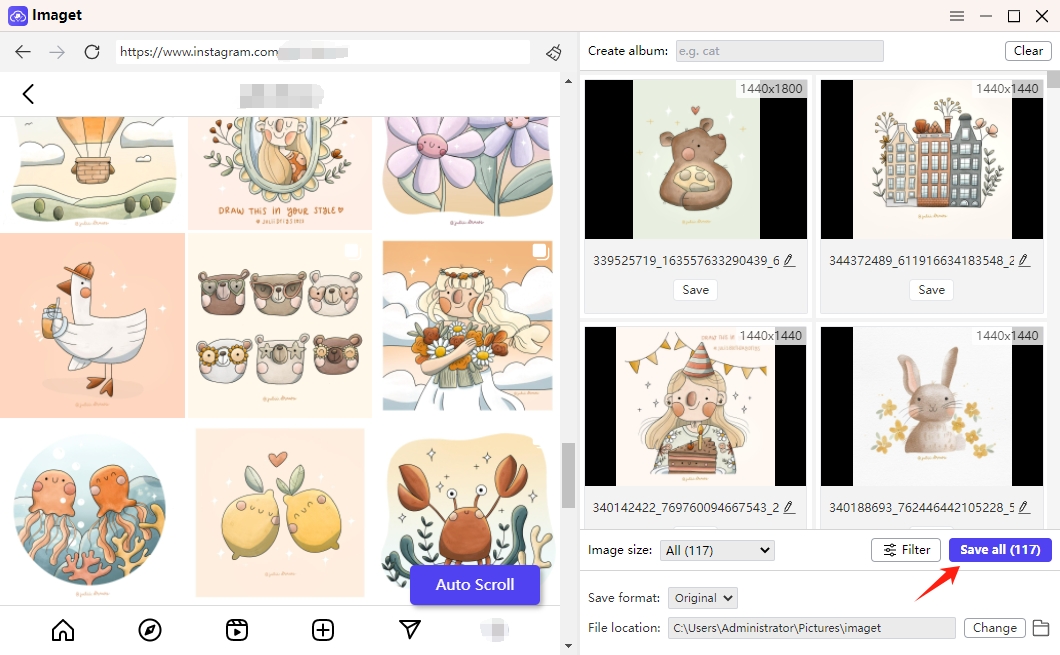
Шаг 6 : Когда загрузка завершится, нажмите « Открыть папку значок «или» Показать в папке », чтобы найти все извлеченные и загруженные изображения на вашем компьютере.
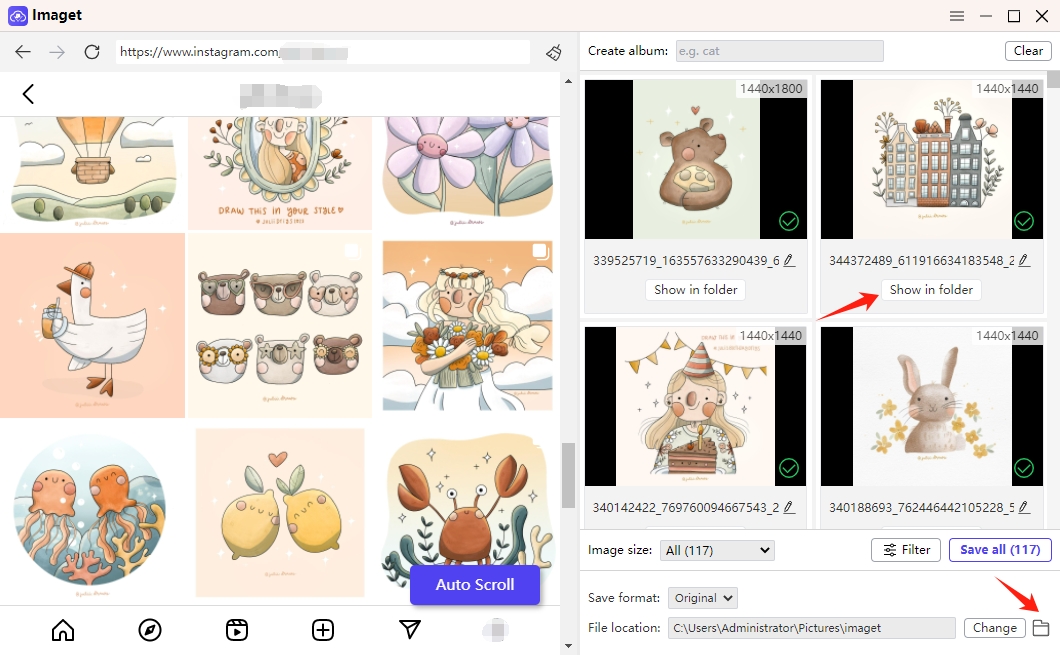
Заключение
Овладение искусством извлечения изображений с веб-сайтов или URL-адресов является ценным навыком в цифровую эпоху. Независимо от того, выберете ли вы онлайн-инструменты, расширения браузера, инструменты командной строки или расширенное программное обеспечение, такое как Imaget Понимание тонкостей каждого метода позволит вам выбрать наиболее эффективный подход для ваших конкретных потребностей. Если вы предпочитаете извлекать и загружать изображения более удобным и быстрым способом, рекомендуется скачать и попробовать Imaget который поможет вам загрузить все изображения одним щелчком мыши.
- Лучшие сайты, подобные ImageFap, которые стоит посетить в 2025 году
- Как скачать GIF-файлы Софи Рейн?
- Как использовать загрузчик изображений MCP?
- Как устранить ошибку загрузки: не удалось декодировать изображение?
- Как скачать мангу с ComicK.io?
- Загрузчики изображений с eBay: полное руководство для продавцов и покупателей
- Лучшие сайты, подобные ImageFap, которые стоит посетить в 2025 году
- Как скачать GIF-файлы Софи Рейн?
- Как использовать загрузчик изображений MCP?
- Как устранить ошибку загрузки: не удалось декодировать изображение?
- Как скачать мангу с ComicK.io?
- Загрузчики изображений с eBay: полное руководство для продавцов и покупателей
- Лучшие расширения Coomer Download для удобного сохранения изображений
