Как загрузить фотографии iCloud на компьютер?
В сегодняшнюю цифровую эпоху наши фотографии — это драгоценные воспоминания, запечатленные в пикселях, и обеспечение их безопасности и доступности имеет первостепенное значение. iCloud, облачный сервис хранения данных Apple, предлагает удобную платформу для безопасного хранения фотографий и других данных. Однако бывают случаи, когда вам может потребоваться загрузить фотографии iCloud на свой компьютер по разным причинам, например для создания резервных копий, редактирования или просто организации вашей библиотеки фотографий. В этом подробном руководстве мы познакомим вас с методами и шагами по беспрепятственной загрузке фотографий iCloud на ваш компьютер.
1. Понимание библиотеки фотографий iCloud
Прежде чем погрузиться в процесс загрузки, важно понять, как работает библиотека фотографий iCloud. Библиотека фотографий iCloud синхронизирует ваши фотографии и видео на всех ваших устройствах Apple, включая iPhone, iPad и Mac . Когда вы включаете библиотеку фотографий iCloud, вся ваша библиотека фотографий загружается в iCloud, и любые изменения, вносимые вами в фотографии на одном устройстве, отражаются на всех ваших устройствах.
2. Как загрузить фотографии iCloud на компьютер?
Загрузка фотографий iCloud на ваш компьютер — это простой процесс, и есть несколько методов, которые вы можете использовать для выполнения этой задачи. Вот подробное руководство о том, как загрузить фотографии iCloud на свой компьютер:
Способ 1. Использование iCloud для Windows Приложение
iCloud для Windows это настольное приложение, разработанное Apple, которое позволяет Windows пользователи могут получать доступ к своим данным iCloud, включая фотографии, электронную почту, календари и многое другое, и управлять ими. Вот как использовать iCloud для Windows чтобы пошагово загрузить изображения iCloud на свой компьютер:
- Если вы еще не установили iCloud для Windows , вы можете загрузить его с официального сайта Apple и следовать инструкциям на экране, чтобы завершить процесс установки iCloud.
- После установки запустите iCloud для Windows приложение на своем ПК, затем введите свой Apple ID и пароль, чтобы войти в свою учетную запись iCloud.
- В iCloud для Windows приложении, найдите и коснитесь «Фото iCloud».
- Включите опцию «Загружать фотографии и видео в высокоэффективном формате» и выберите папку для сохранения фотографий.
- iCloud для Windows начнет загрузку ваших фотографий в указанное место на вашем компьютере.
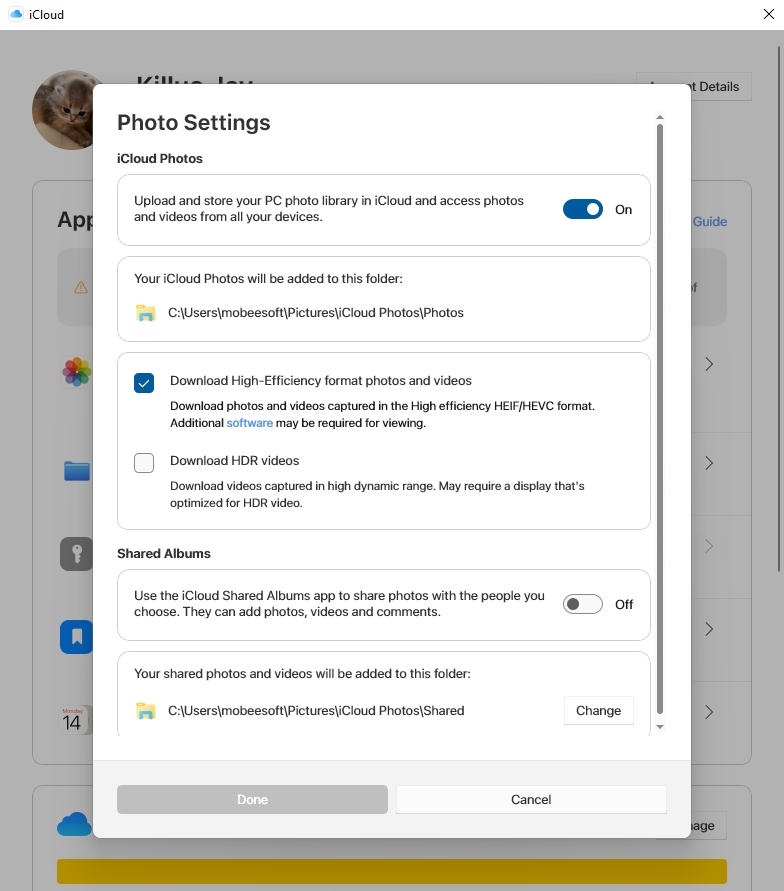
Способ 2: использование iCloud.com (веб-браузер)
iCloud.com — это веб-платформа, предоставляемая Apple, предлагающая доступ к различным службам iCloud, включая Почту, Контакты, Календарь и iCloud Drive. Выполните следующие действия, чтобы загрузить фотографии iCloud на свой компьютер на iCloud.com:
- Откройте веб-браузер на своем компьютере, перейдите на iCloud.com и введите свой Apple ID и пароль, чтобы войти в свою учетную запись iCloud.
- Просто получите доступ к своей коллекции фотографий iCloud, нажав кнопку «Фотографии».
- Перейдите в свою библиотеку фотографий и выберите фотографии, которые хотите загрузить. Вы можете выбрать несколько фотографий, удерживая клавишу Ctrl (клавиша Command на Mac ) при нажатии на фотографии.
- Выбрав нужные фотографии, нажмите на значок загрузки (облако со стрелкой вниз), расположенный в правом верхнем углу.
- Выбранные фотографии будут загружены на ваш компьютер в виде ZIP-файла.
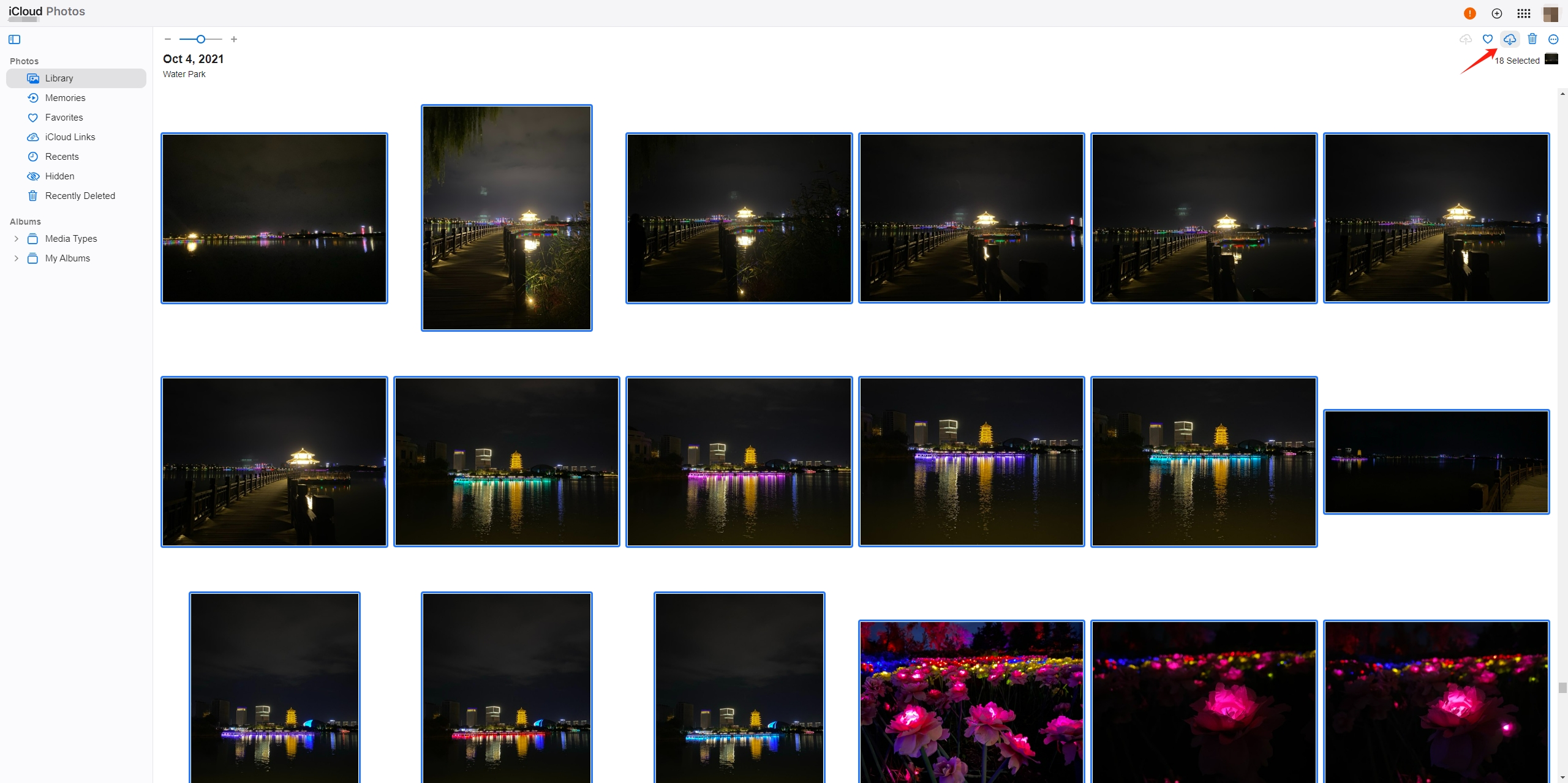
3. Расширенная массовая загрузка всех фотографий iCloud на ПК с помощью Imaget
Если вы ищете решение для загрузки фотографий в больших количествах, Imaget это потрясающий выбор для вашего рассмотрения. Imaget — мощный загрузчик, предназначенный для упрощения процесса массовой загрузки изображений из различных источников, включая веб-сайты и облачные службы хранения, такие как iCloud. Благодаря расширенным функциям и возможностям автоматизации, Imaget упрощает процесс загрузки на Windows или Mac устройств, экономя время и усилия пользователей.
Вот шаги с использованием Imaget загрузить все фотографии из iCloud в Windows или Mac ПК.
Шаг 1 : Загрузить и установить Imaget на ваше Windows ПК или Mac нажав кнопку загрузки ниже.
Шаг 2 : Открыть Imaget и войдите в свою учетную запись iCloud на сайте icloud.com с помощью Imaget встроенный браузер.
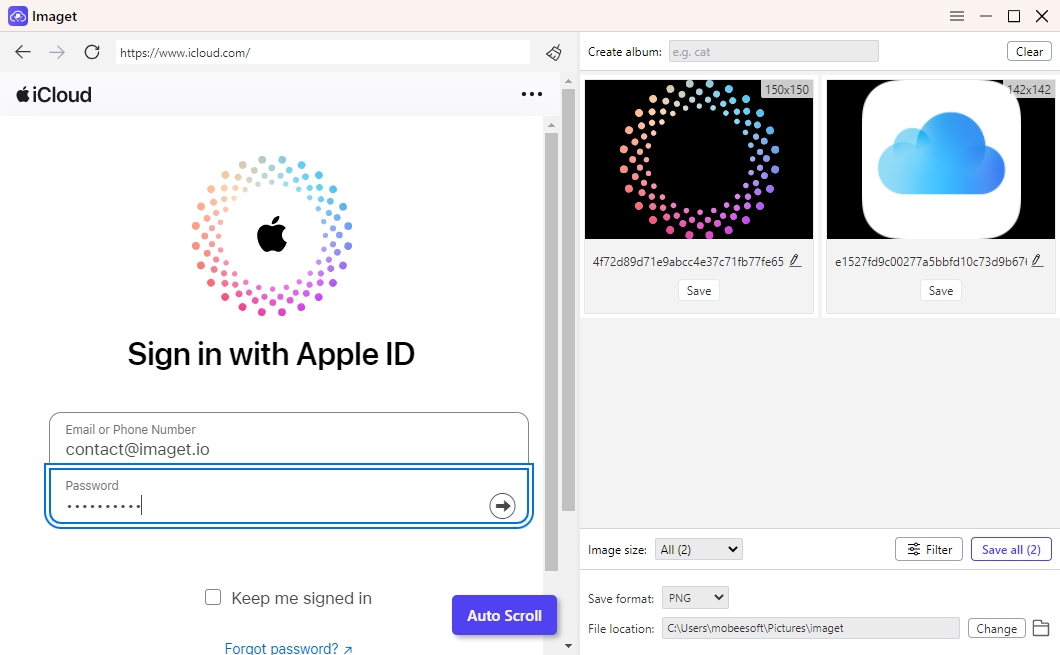
Шаг 3 : перейдите к « Фото » вашей учетной записи iCloud, нажмите кнопку « Автопрокрутка кнопку », чтобы сделать Imaget прокрутите, чтобы загрузить все изображения в iCloud. Если Imaget не показывает полноразмерные изображения, вы можете вручную щелкнуть изображение, чтобы загрузить его в исходном качестве.
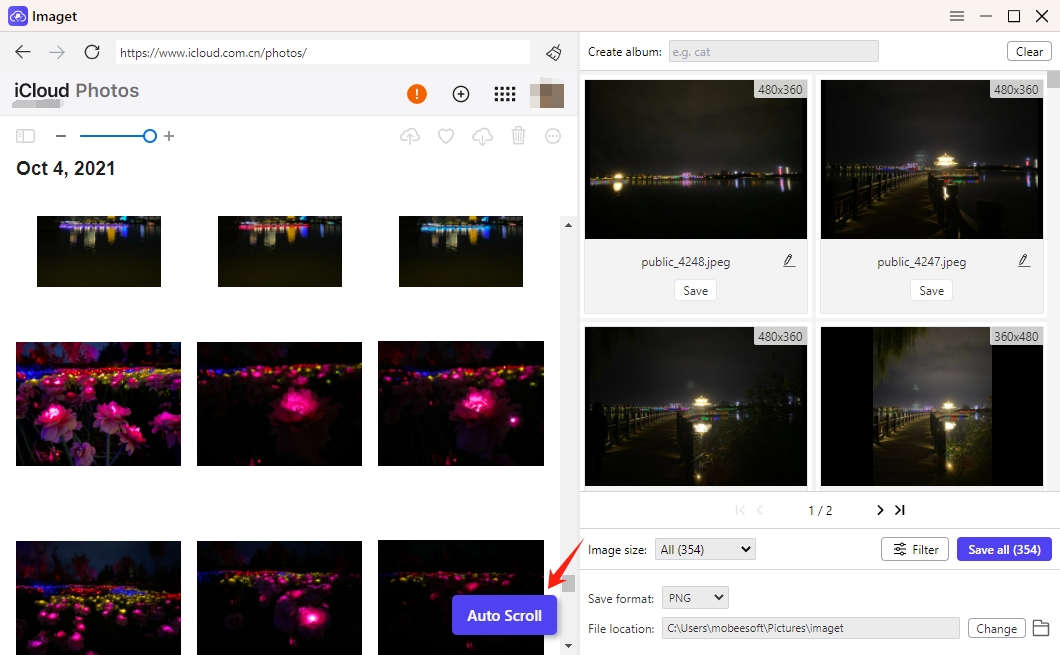
Шаг 4 : выберите фотографии, которые вы хотите загрузить из iCloud, и настройте параметры в соответствии со своими предпочтениями, такие как выходные форматы, место загрузки и соглашения об именах файлов.
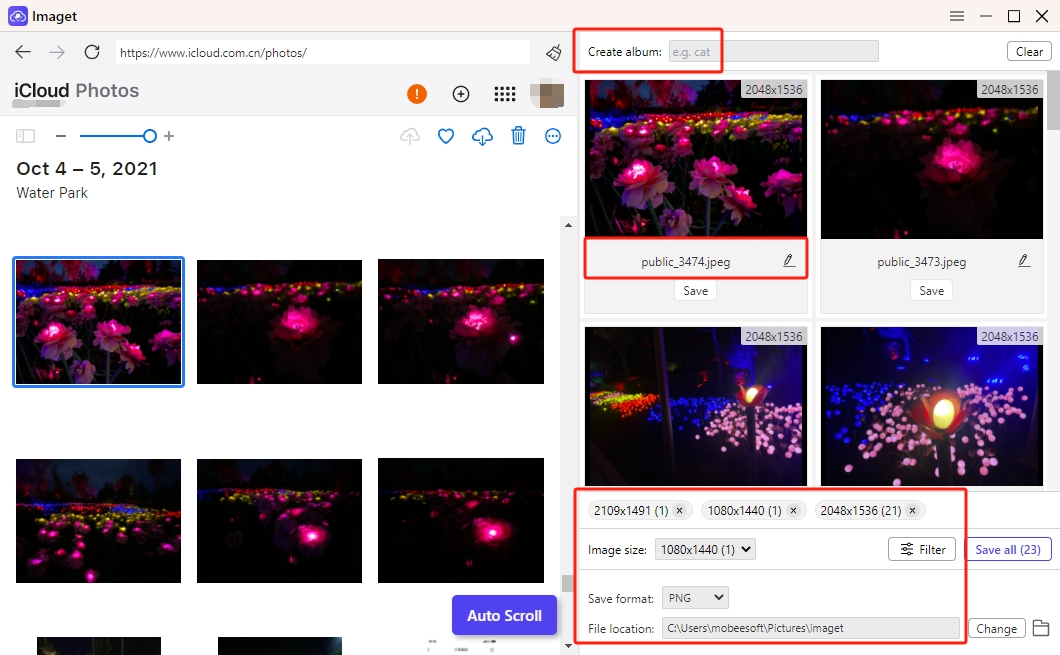
Шаг 5 : Нажмите « Сохранить все », чтобы начать процесс загрузки. Вы можете отслеживать ход загрузки фотографий iCloud в программном обеспечении.
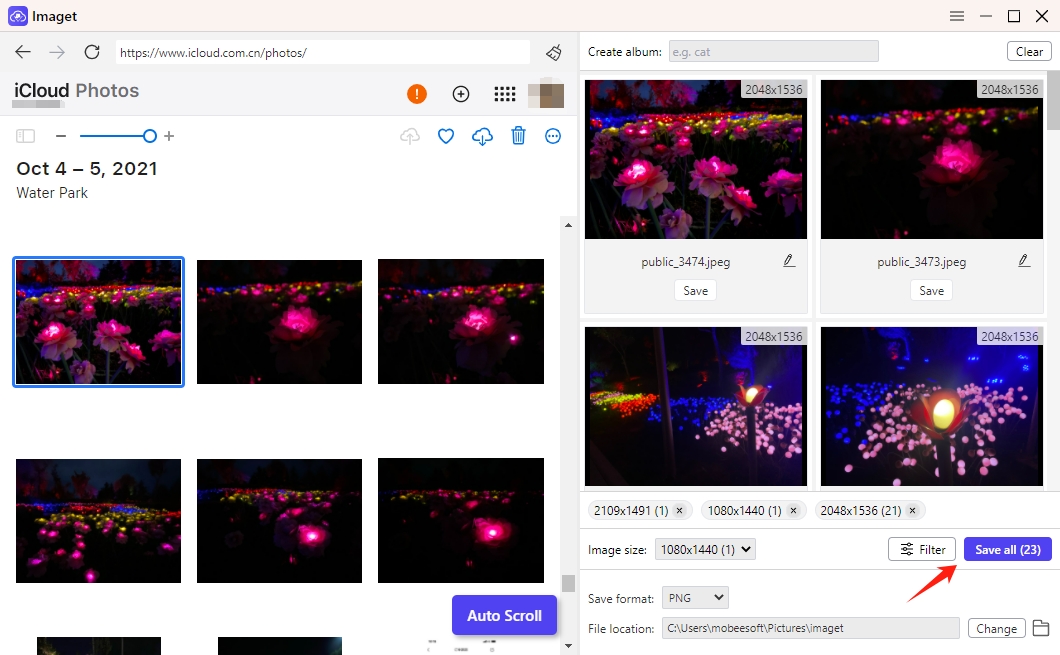
Шаг 6 : После завершения загрузки нажмите кнопку « Открыть папку », чтобы получить доступ к загруженным фотографиям iCloud на вашем компьютере.
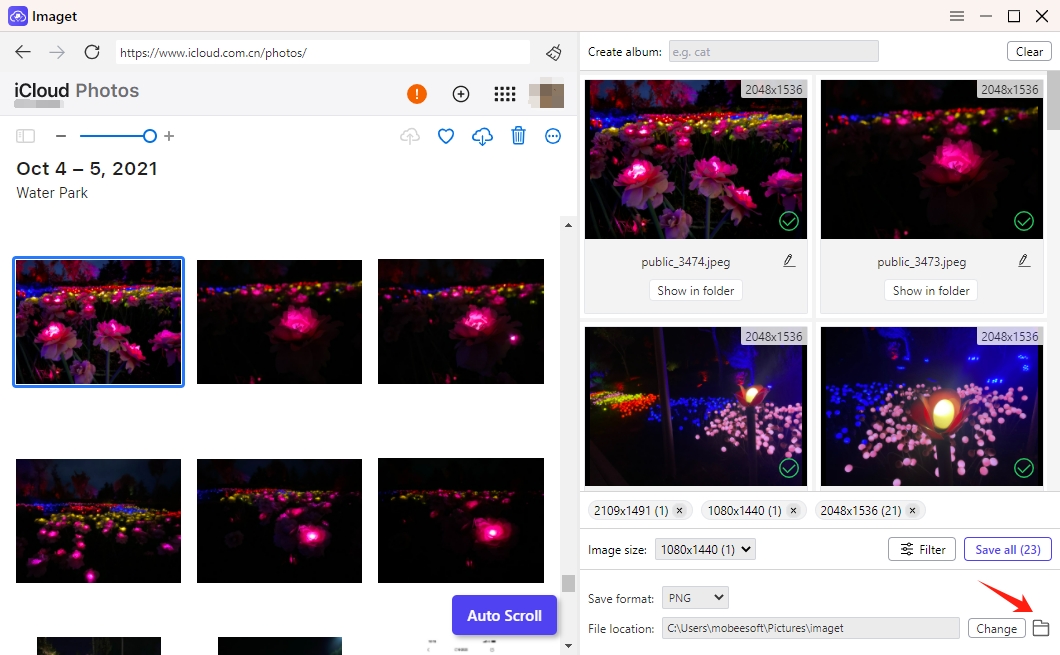
Заключение
Предпочитаете ли вы использовать собственные приложения, такие как iCloud, для Windows или веб-браузеры, вы можете загружать фотографии iCloud на свой компьютер, что позволяет вам упорядочивать, редактировать и просматривать свою библиотеку фотографий на большом экране. Однако, Imaget — лучший вариант, если вы предпочитаете загружать несколько изображений быстрее и удобнее. С использованием Imaget , вы можете легко перенести фотографии из iCloud на свой компьютер и продолжать беречь свои воспоминания.
- Лучшие сайты, подобные ImageFap, которые стоит посетить в 2025 году
- Как скачать GIF-файлы Софи Рейн?
- Как использовать загрузчик изображений MCP?
- Как устранить ошибку загрузки: не удалось декодировать изображение?
- Как скачать мангу с ComicK.io?
- Загрузчики изображений с eBay: полное руководство для продавцов и покупателей
- Лучшие сайты, подобные ImageFap, которые стоит посетить в 2025 году
- Как скачать GIF-файлы Софи Рейн?
- Как использовать загрузчик изображений MCP?
- Как устранить ошибку загрузки: не удалось декодировать изображение?
- Как скачать мангу с ComicK.io?
- Загрузчики изображений с eBay: полное руководство для продавцов и покупателей
- Лучшие расширения Coomer Download для удобного сохранения изображений
