Как создать и удалить резервную копию Google Фото?
В цифровую эпоху ваш смартфон, скорее всего, является наиболее используемой камерой, которой вы владеете. Каждая сделанная вами фотография — это воспоминание, документ или произведение искусства. Но с тысячами изображений, хранящихся на ваших устройствах, одна неожиданная потеря или сбой могут стереть их. Вот почему резервное копирование фотографий имеет важное значение, и Google Photos уже давно является одним из самых надежных инструментов для этой работы.
Однако, хотя резервное копирование изображений в Google Photos относительно просто, их отмена резервного копирования или управление сохраненными файлами может оказаться запутанным. В этой статье представлено полное руководство по резервному копированию и отмене резервного копирования Google Photos, а также по поиску и удалению резервных копий изображений.
1. Как сделать резервную копию Google Фото?
Google Photos предлагает функции автоматического резервного копирования на Android, iOS и в Интернете. Вот как включить резервное копирование на различных платформах:
- На мобильных телефонах:
Откройте Google Photos на своем телефоне, нажмите на значок своего профиля, перейдите в Настройки фотографий , включать Резервное копирование и синхронизация , выберите свою учетную запись и задайте предпочтительные параметры загрузки и использования данных.
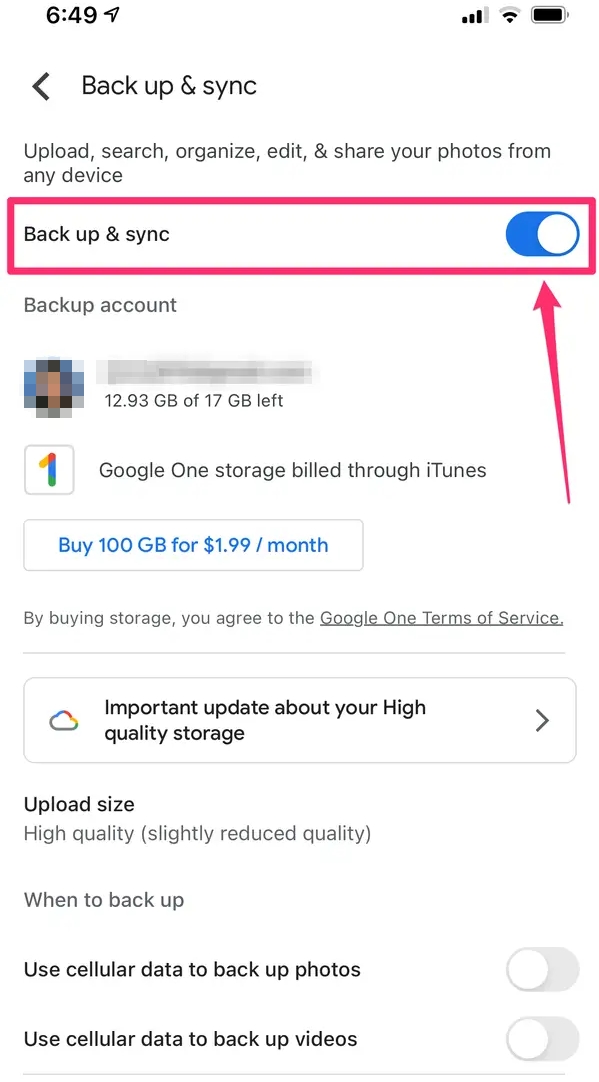
- На настольном компьютере (через Резервное копирование и синхронизацию или Диск для настольного компьютера):
Скачать и установить Google Диск для ПК > Авторизуйтесь и перейдите на Настройки> Под Мой компьютер , выберите папки, резервную копию которых вы хотите создать > Выбрать Загружайте фотографии и видео в Google Photos , затем нажмите Сохранять .
При включенной автоматической синхронизации все выбранные папки и фотографии будут сохранены в Google Фото и доступны на всех ваших устройствах.
2. Как найти резервные фотографии в Google?
После завершения резервного копирования ваши фотографии сохраняются в облаке и доступны с любого устройства, подключенного к Интернету.
- Использование веб-браузера:
Перейдите на https://photos.google.com и войдите в свою учетную запись Google > Все резервные копии фотографий будут отображаться в вашем Фото вкладка, организованная по дате.
- Использование приложения Google Фото:
Откройте Google Фото приложение > Вы увидите все сохраненные фотографии под Фото вкладка > Использовать Поиск панель для поиска фотографий по людям, местам или объектам с помощью интеллектуальных тегов искусственного интеллекта Google.
- Используя Google Диск (если подключен):
Если вы связали Google Диск с Google Фото, вы можете: Открыть Google Диск > Выбрать Компьютеры или Google Фото папка > Найдите синхронизированные и загруженные изображения.
3. Как удалить резервную копию Google Фото?
Иногда вам может понадобиться остановить синхронизацию определенных папок или запретить Google Photos автоматически загружать изображения. Вот как отменить резервное копирование контента:
- Отключить резервное копирование на мобильных устройствах:
Откройте Приложение Google Фото > Нажмите на значок профиля > Настройки фотографий > Переключить Резервное копирование и синхронизация ВЫКЛЮЧЕННЫЙ .
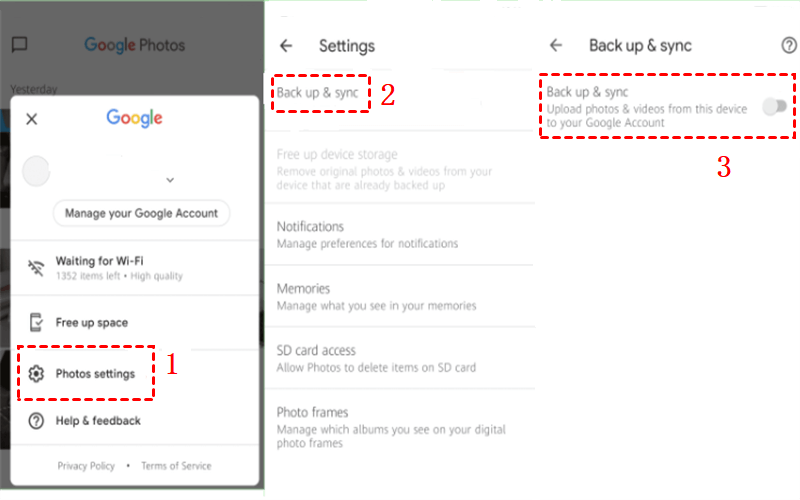
Это остановит загрузку новых фотографий приложением, но не удалит уже сохраненные фотографии из вашего аккаунта Google.
Чтобы остановить синхронизацию определенных папок: Перейдите по ссылке Настройки фотографий > Резервное копирование > Резервное копирование папок устройства > Отключите папки, которые вы не хотите синхронизировать (например, «Скриншоты», «Изображения WhatsApp» и т. д.).
- На рабочем столе:
Открыть Диск для рабочего стола Настройки > Снимите отметки с папок, которые вы больше не хотите синхронизировать с Google Фото, затем нажмите Сохранять .
4. Как удалить резервные копии фотографий в Google?
Удаление фотографий с устройства не всегда удаляет их из облака. Если вы хотите освободить место или удалить определенные фотографии из своего аккаунта Google Photos, выполните следующие действия:
- Удалить из приложения Google Фото:
Откройте Приложение Google Фото > Нажмите и удерживайте изображение(я), которое вы хотите удалить > Нажмите мусорное ведро значок > Подтвердите, выбрав Переместить в корзину .
Примечание: фотография будет удалена со всех синхронизированных устройств и перемещена на Мусор , где он будет храниться в течение 60 дней, а затем будет окончательно удален.
- Удалить через Google Photos Web:
Перейти к фото.google.com , выберите резервные копии изображений, которые вы хотите удалить, и щелкните значок корзины в правом верхнем углу, чтобы удалить их из библиотеки.
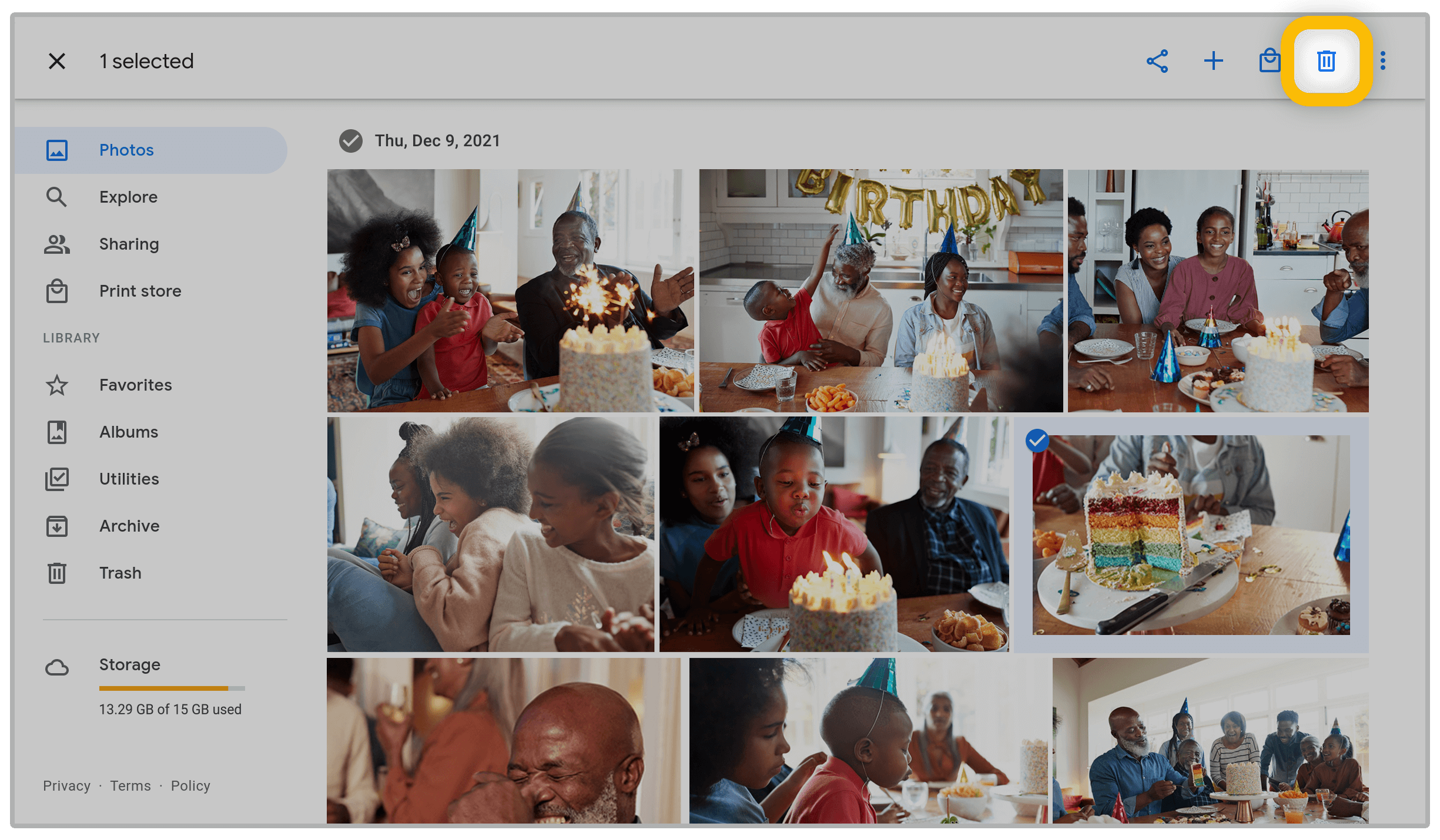
Чтобы удалить их навсегда: Перейдите в Мусор папку и выберите Очистить корзину .
Предупреждение: если ваши изображения не сохранены в другом облаке или на жестком диске, это удаление станет необратимым через 60 дней.
5. Резервное копирование/загрузка всех фотографий Google с помощью Imaget
Если вы хотите загрузить все ваши резервные копии фотографий из Google Photos в высоком разрешении или организовать их в автономном режиме, ручная загрузка отнимает много времени и неэффективна. Вот где Imaget входит.
Imaget — профессиональный инструмент для массовой загрузки изображений, разработанный, чтобы помочь пользователям загружать изображения высокого разрешения с различных платформ, включая Google Фото , Instagram, Pinterest и т. д. Хотите ли вы архивировать все свои резервные копии фотографий или перенести изображения на другой сервис, Imaget делает процесс плавным.
Основные характеристики Imaget :
- Массовая загрузка: загружайте тысячи фотографий одним щелчком мыши.
- Качество Full HD: поддерживает загрузку с исходным разрешением 1080p или выше.
- Управление папками: создавайте фотоальбомы и переименовывайте файлы для организации резервных копий фотографий.
- Быстро и безопасно: Imaget обеспечивает зашифрованные, надежные загрузки с минимальной потерей данных.
- Кроссплатформенная поддержка: доступно на Windows и macOS.
Как использовать Imaget для загрузки Google Фото:
- Получить Imaget установочный файл для вашей ОС с официального сайта, затем настройте программное обеспечение.
- Войдите в свою учетную запись Google безопасно через Imaget встроенный браузер, затем откройте страницу Google Photos и сделайте Imaget извлечь фотографии со страницы.
- Отфильтруйте нужные фотографии, которые вы хотите сохранить в автономном режиме, затем нажмите кнопку «Сохранить все» и дайте Imaget загрузите их оптом.
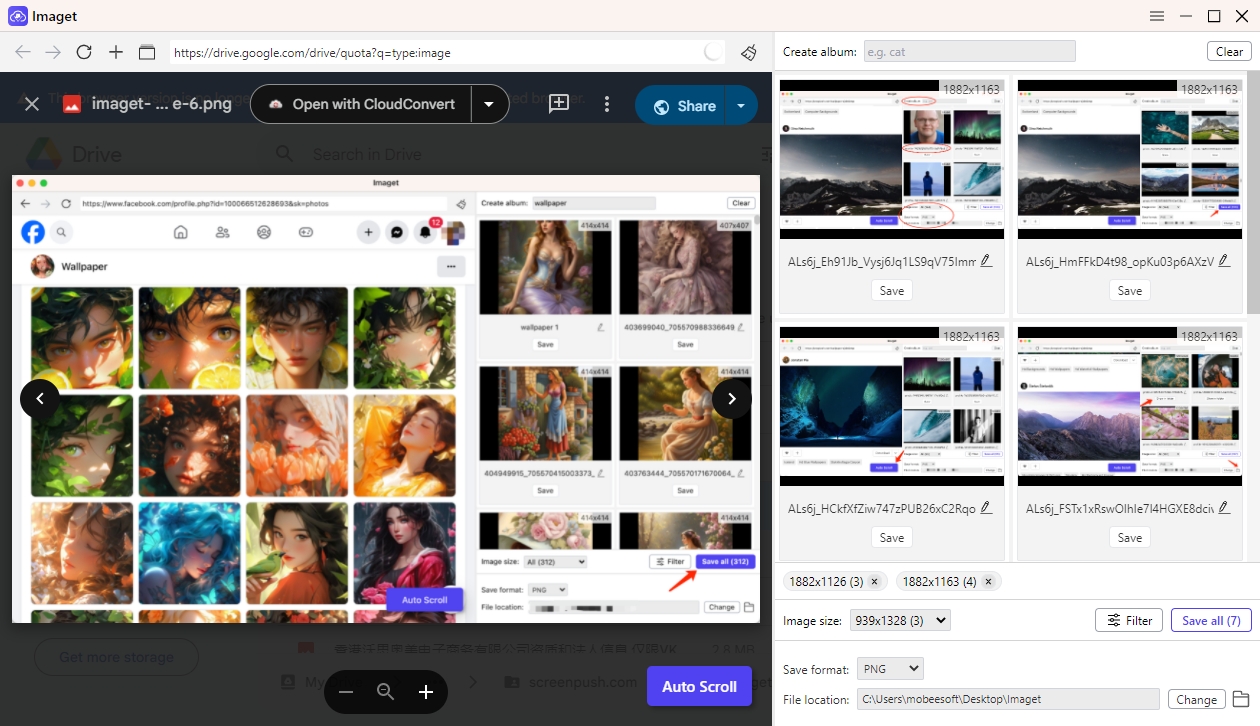
5. Вывод
Управление вашими фотографиями Google может быть простым, если вы знаете правильные шаги — резервное копирование обеспечивает безопасность ваших воспоминаний, а отмена резервного копирования и удаление резервного контента может помочь вам управлять хранилищем и конфиденциальностью. Однако загрузка фотографий оптом, особенно в полном разрешении, может стать настоящей проблемой при использовании встроенных инструментов Google.
Imaget решает эту проблему с помощью мощного и простого в использовании загрузчика изображений. Если вы меняете сервисы, организуете свои архивы или просто хотите иметь локальные копии всех своих фотографий, Imaget обеспечивает наиболее эффективное решение из имеющихся.
Если вы хотите полностью контролировать свою библиотеку Google Фото, Imaget — лучший инструмент, гарантирующий безопасную загрузку, упорядочивание и доступность всех ваших фотографий в любое время.
- Лучшие сайты, подобные ImageFap, которые стоит посетить в 2025 году
- Как скачать GIF-файлы Софи Рейн?
- Как использовать загрузчик изображений MCP?
- Как устранить ошибку загрузки: не удалось декодировать изображение?
- Как скачать мангу с ComicK.io?
- Загрузчики изображений с eBay: полное руководство для продавцов и покупателей
- Лучшие сайты, подобные ImageFap, которые стоит посетить в 2025 году
- Как скачать GIF-файлы Софи Рейн?
- Как использовать загрузчик изображений MCP?
- Как устранить ошибку загрузки: не удалось декодировать изображение?
- Как скачать мангу с ComicK.io?
- Загрузчики изображений с eBay: полное руководство для продавцов и покупателей
- Лучшие расширения Coomer Download для удобного сохранения изображений
